
오늘은 셀프로 돈 안 들이고, 간단하게
사전에 로고가 담긴 일러스트 파일이 필요하고, 기본적인 레이아웃 구상이 필요합니다.
1. 문서 설정하기
ctrl n 또는 파일-새로만들기-문서를 선택합니다.
· 문서설정
사이즈: 폭 90mm, 높이 50mm
페이지 수: (앞/뒤) 2 페이지
페이지 마주 보기: 체크해제
여백: 모두 3mm
배경 컬러가 있는 명함이라면 재단 선보다 2~3mm 여유 있게 만들어야 됩니다.
명함이 만들어지는 과정을 살펴보면, 인쇄 후 재단 시에 1mm의 오차가 발생할 수 있기 때문입니다.

그러면 아래와 같이 명함을 작성할 문서가 2페이지 나옵니다.
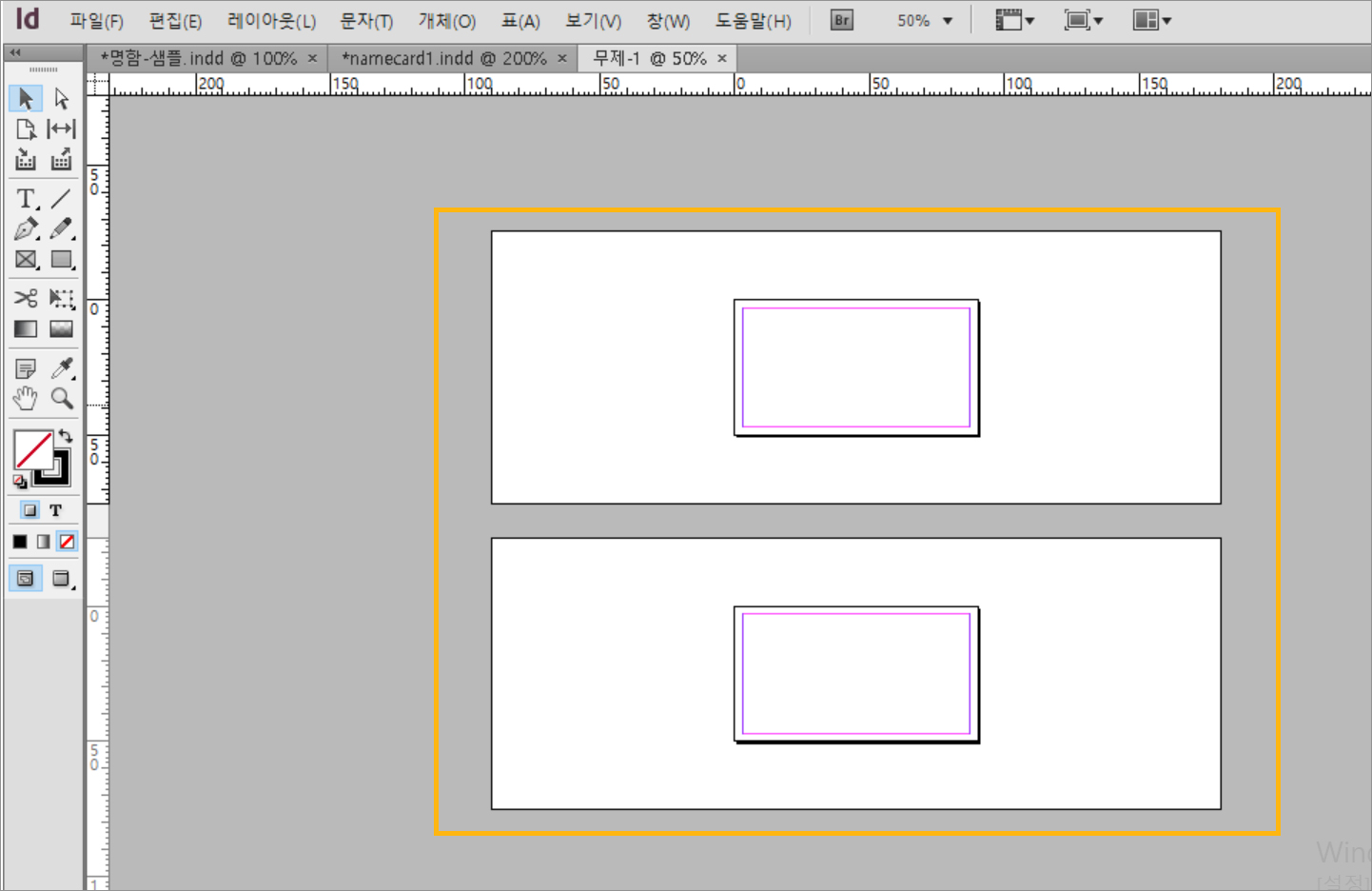
2. 명함 전면, 로고 붙이기
도구상자에서 그림상자를 클릭 후 로고를 붙일 영역을 드래그합니다.
ctrl d를 눌러 로고 파일(일러스트 또는 포토샵에서)을 불러오고, 위치시킵니다.
또는 로고 파일에서 바로 ctr c-ctr d하여 복사, 붙여 넣기를 합니다.
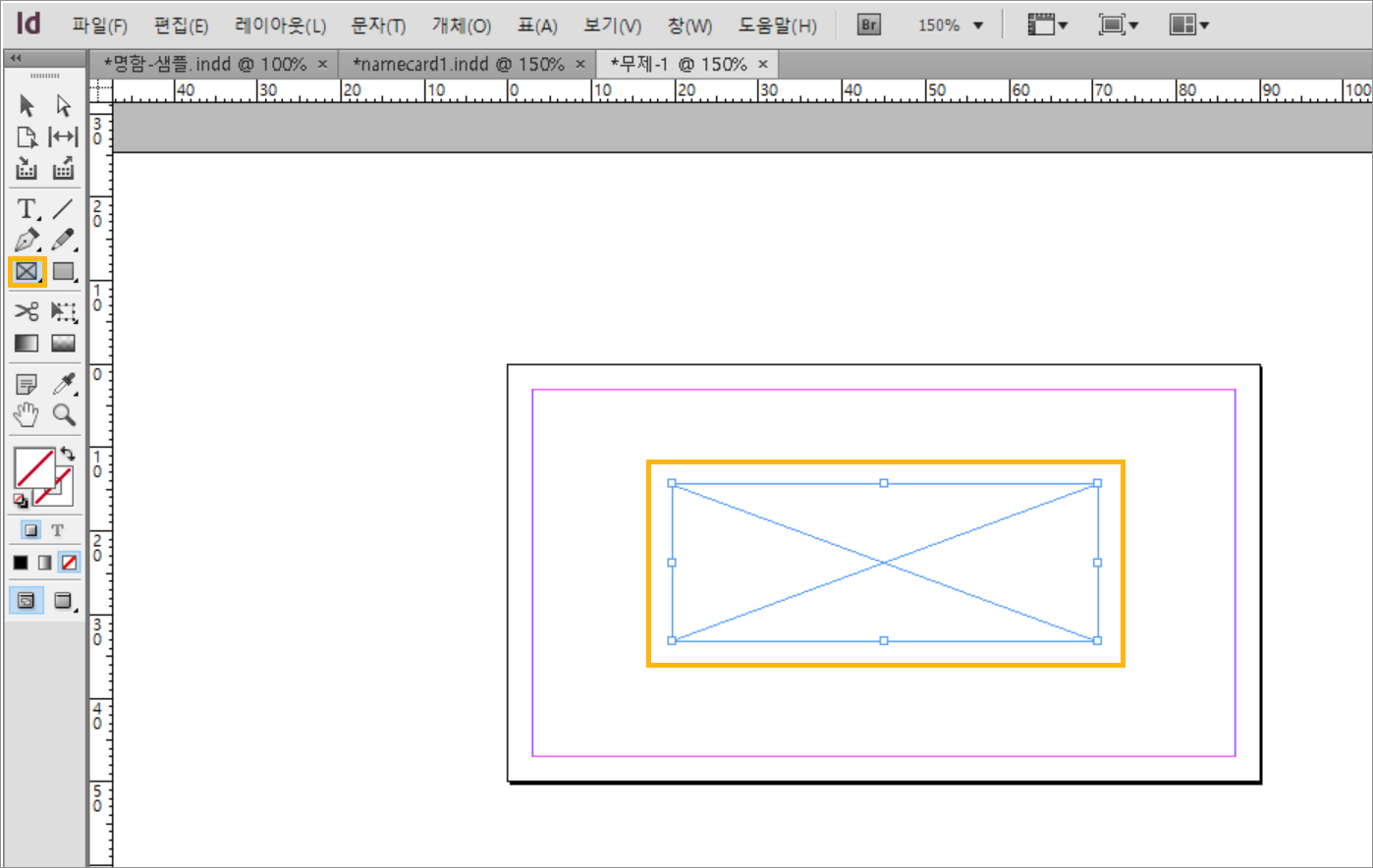
아래와 같이 로고가 짠! 나옵니다.
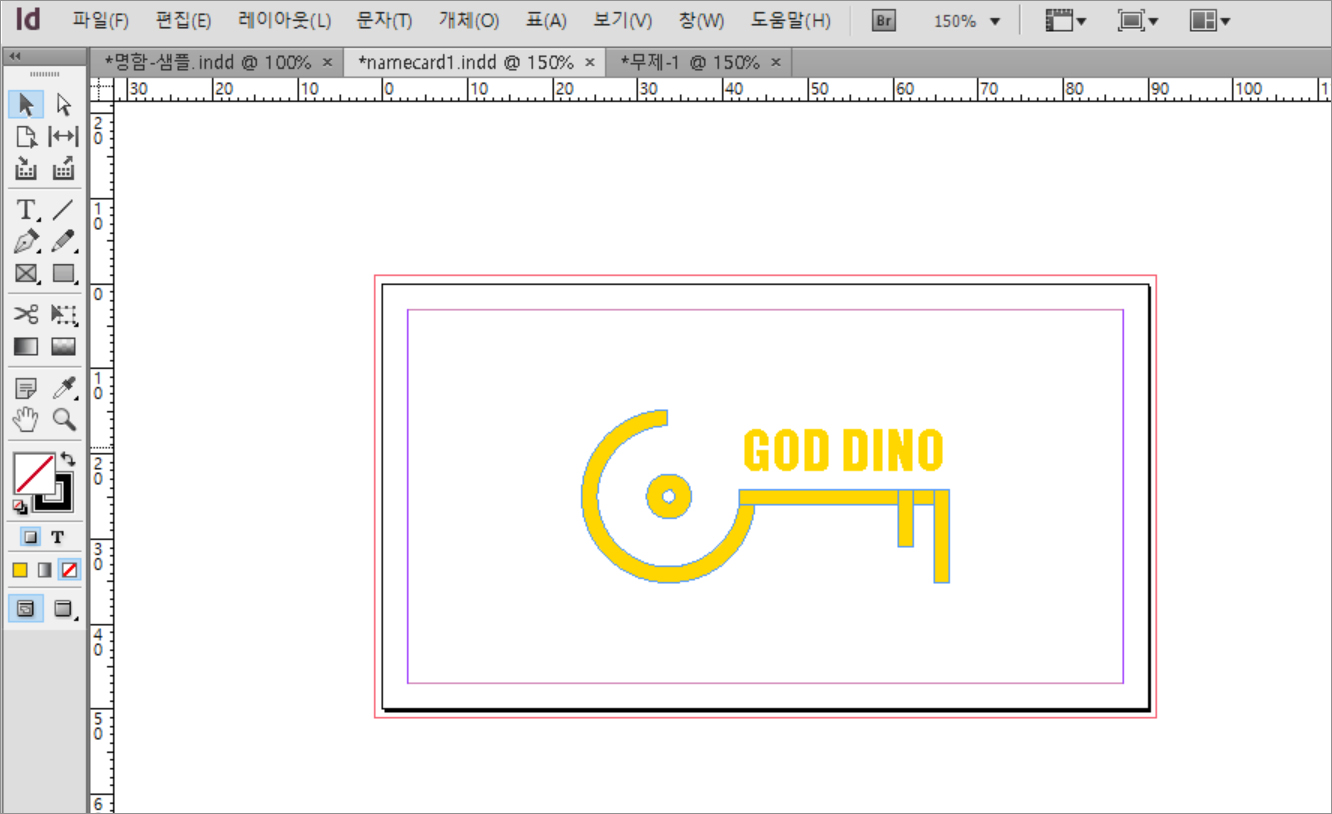
3. 명함 후면, 개인정보 넣기
회사, 이름, 전화번호, 주소, 핸드폰, 이메일 주소 정보를 디자인합니다.
회사의 아이덴티티, 로고 스타일에 맞게, 일관성 있게 디자인 하는 것이 중요합니다.
일관성은 페이지 공간의 디자인 요소들에 동일한 규칙을 적용시킴으로써 얻을 수 있고,
서체, 컬러, 형태, 구조, 위치 등 여러 디자인 요소를 조화롭게 적용시키는 방법으로 사용됩니다.
· 텍스트의 기본 설정:
폰트: 한글- KoPubWorld돋움체, 영문, 숫자- Myriad Pro
폰트 사이즈: 이름- 11pt, 주소- 7.7pt, 연락처, 이메일- 7pt
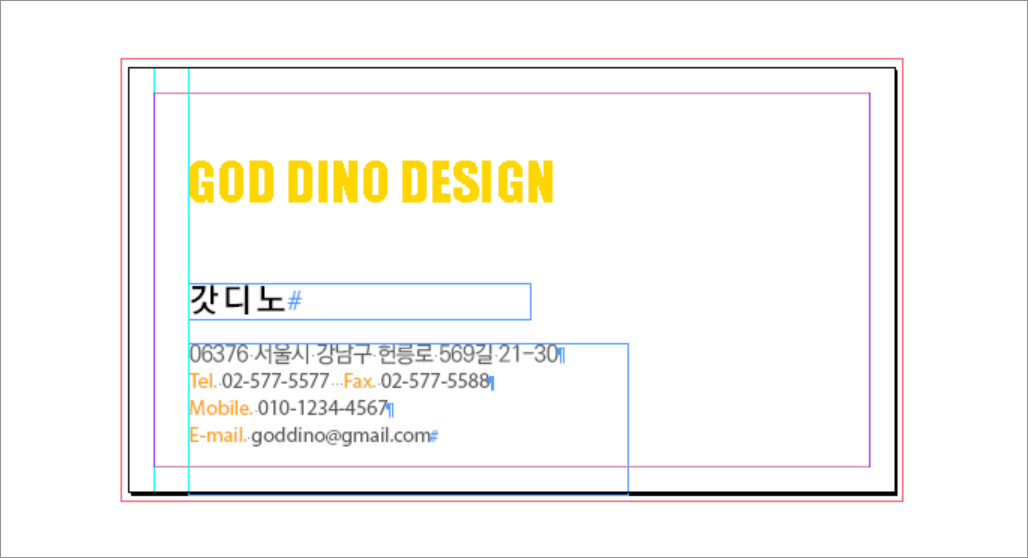
4. 출력준비
명함이 완성이 되었으니 이제 출력 준비를 합니다.
저장 전, 마지막으로 주의할 사항!
인쇄업체에서 본인이 디자인한 서체가 없을 경우를 대비하여, 폰트 깨기 = 윤곽선 만들기를 합니다.
단축키는 shift ctrl o입니다.
혹시, 폰트 깨기 안 한 상태에서 인쇄업체에서 폰트가 없다면 굴림체, 돋움체 같이 다른 서체로 출력됩니다.
또 주의할 사항은 오타입니다. 출력 전에 오타가 없는지 꼭 검토합니다.
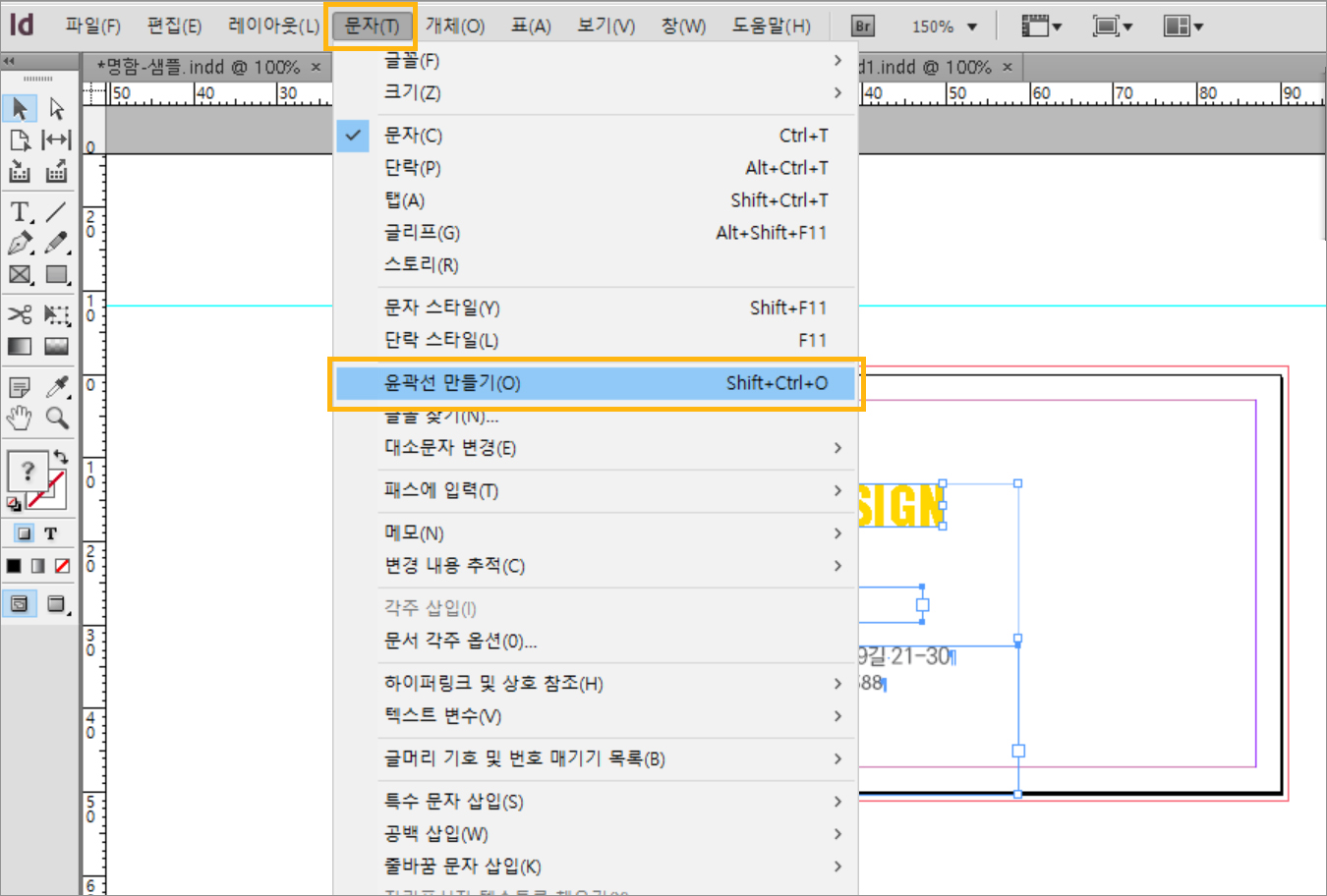
5. 저장
파일-내보내기로 PDF로 저장합니다.
Adobe PDF 사전 설정 메뉴에서 다음과 같이 변경합니다.
인쇄 제공업체의 권장 사항에 따라 고품질 인쇄 또는 출판 품질 옵션을 선택합니다.
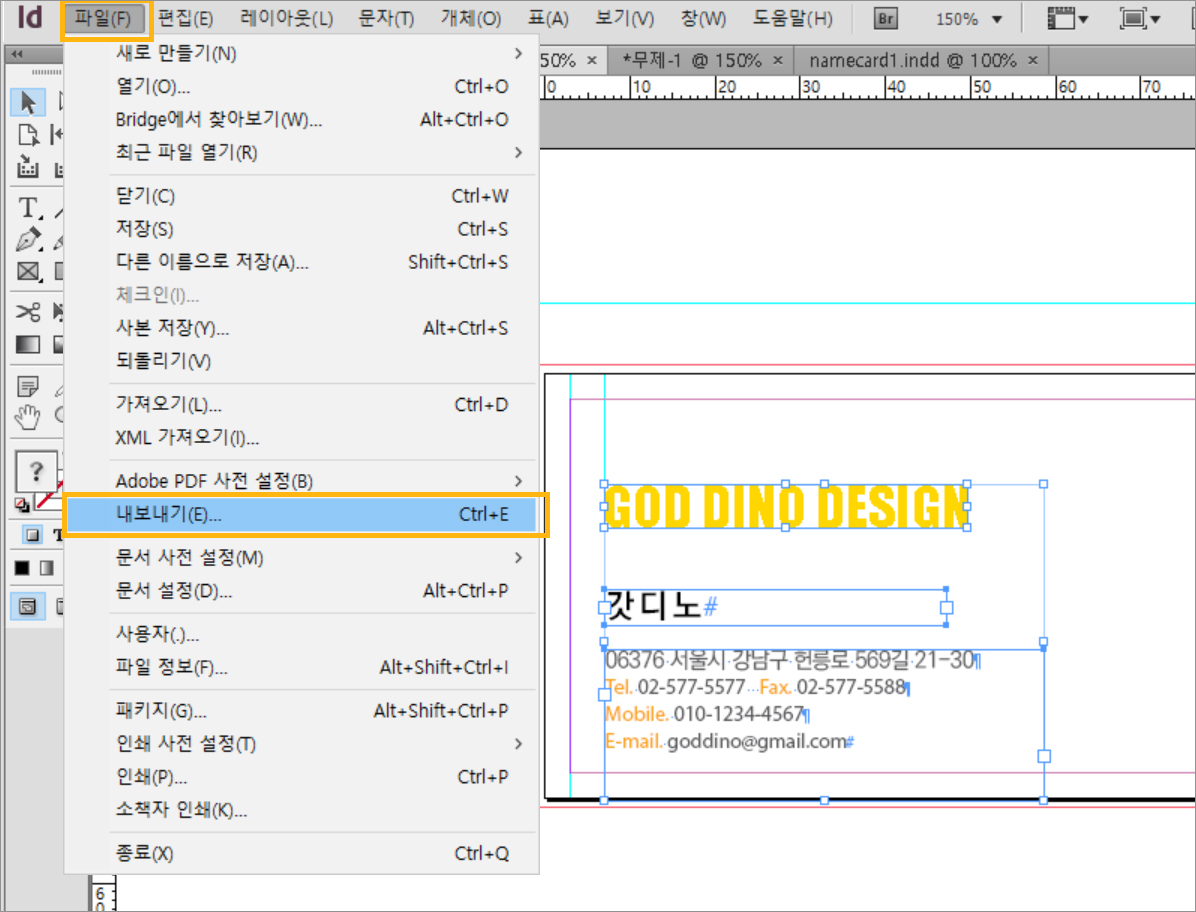

아래 3번째 표시 및 도련에서 재단선, 도련 표시를 체크하고 내보내기를 합니다.
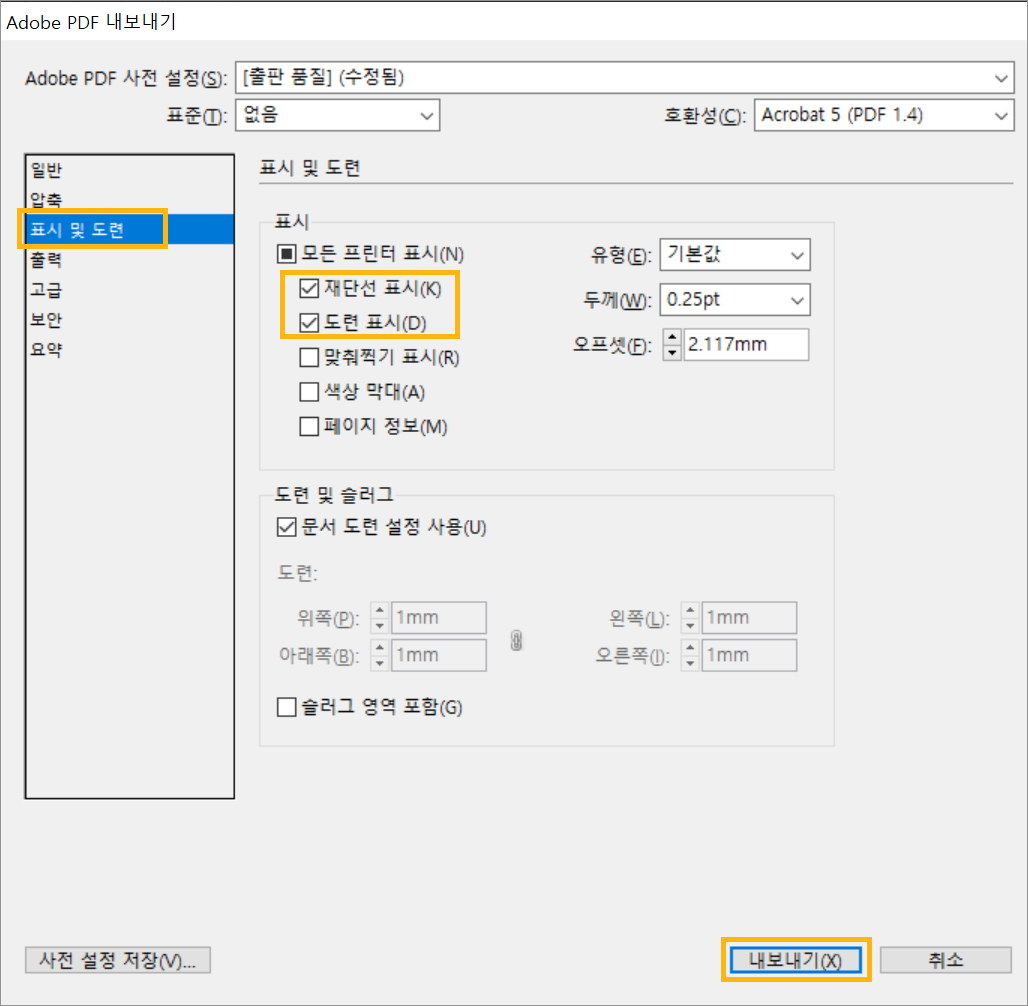
명함 파일이 PDF로 저장이 완료되었습니다.
내보내기를 클릭하여 인쇄용 PDF를 저장하고 이메일로 전송하거나 온라인에 업로드를 통하여
여러 사람들과 공유할 수 있습니다.
인디자인으로 만들어본 달력이 궁금하다면 아래를 클릭해주세요.
https://goddino.tistory.com/17
[인디자인]으로 달력 만들기
요즘 한창 국비 학원을 통해 인디자인을 배우고 있는데, 오늘 배운, 알고나면 나중에 쓸 일 있을 인디자인으로 만들어보는 달력! 나만의 달력을 한번 만들어 봅니다. 현재 6월이기 때문에 6월달 �
goddino.tistory.com
'디자인' 카테고리의 다른 글
| [상업용무료폰트] 고도체 다운로드 (0) | 2020.07.01 |
|---|---|
| [포토샵] 일자 리본, 둥근 리본 만들기 (0) | 2020.06.28 |
| [상업용무료폰트] 배달의민족체 폰트 다운로드 (0) | 2020.06.25 |
| [일러스트] 블렌드툴 이용하여 긴그림자 글자 만들기(ft. 글자 그림자) (0) | 2020.06.20 |
| [상업용무료폰트] 출판용서체 코펍체 (kopub돋음체, 바탕체) 다운로드 (0) | 2020.06.07 |




댓글